Netflix Remove Device Try Again Later
At one point or the other, I bet many of you must have wondered — How many people are actually using your Netflix account? Well, the number of screens you can stream on simultaneously and the number of devices you can use to download movies and TV series depends on your Netflix subscription. However, the streaming service offers a nifty feature that lets you track all the registered devices while also showing where they are using your account from. So, to avoid people from misusing your Netflix account with multiple devices, you should consider removing them once in a while. With that said, we will discuss how to remove a device from Netflix and security measures you should take if someone is using your account without your knowledge. So, without any further ado, let's begin.
Identify and Remove Devices from Netflix (2022)
You might have multiple reasons to remove a device from Netflix. Maybe you have temporarily logged on to a phone, or someone is using your account without your knowledge. Or, you may require to remove a download device to add yours. I have covered every step to identify and remove a device from your Netflix account in this guide.
Please note that Netflix recommends using an account in a single house. So, if you are using Netflix from numerous locations, it might flag your account as suspicious and put it on hold. Moreover, I will also share some security measures you should consider to safeguard your Netflix account and avoid the trouble of contacting customer support.
How to Find Connected Devices on Netflix
Firstly, it's better to be aware of any suspicious devices using your Netflix account. Let's say, you like to watch Netflix on your awesome 4K UHD Smart TV. Now, if you see an iPhone streaming content from your account, but you never logged in from an iOS device, well, that's suspicious. So, here's how to find a list of all connected devices on your Netflix account to make an informed decision.
- Log in to Netflix from a web browser. Then, hover over your profile icon at the top-right corner and move to the "Account" settings from the drop-down menu.
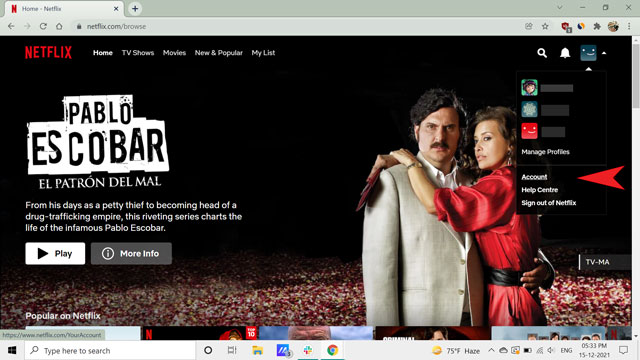
- Here, click on "Recent device streaming activity" under the Settings section.
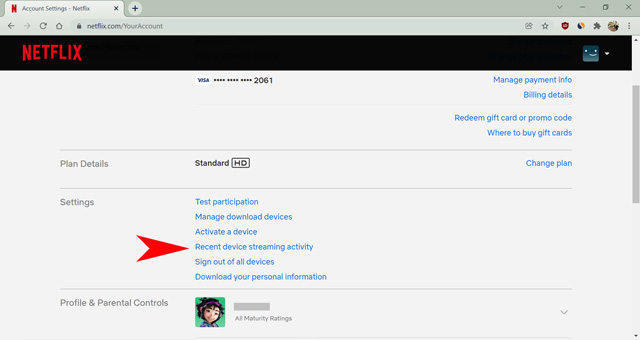
- The next page will show you a list of all the devices using your Netflix account, along with the last three times someone has used a specific device to stream from a particular IP address. You will also see the location from where the device is accessing your account. If you find anything suspicious, like unknown devices or IP addresses, it's better to kick out that device.
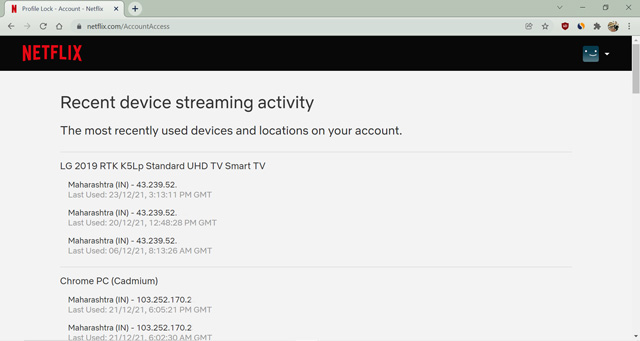
How to Sign Out and Remove All Devices on Netflix
You can sign out your own device from the options menu on Netflix. However, there is no option to kick out an individual device remotely. Instead, you have to sign out of all devices at once from the account settings page. This setting signs out and removes every device using your Netflix account, and everyone will need to log in again. Follow the below steps to learn how to do that.
- Sign in to Netflix using a web browser. Then, go to the "Account" settings by hovering over the profile icon at the top-right corner.
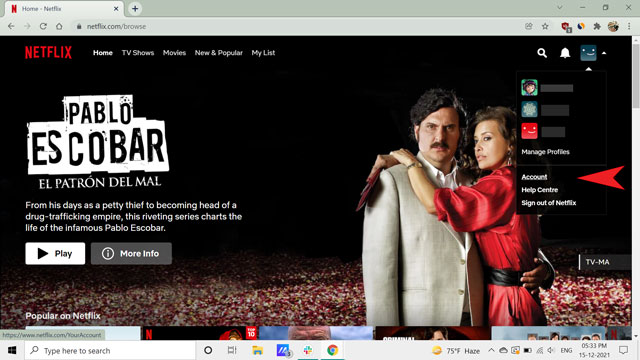
- Now, click the "Sign out of all devices" option available under the Settings section.
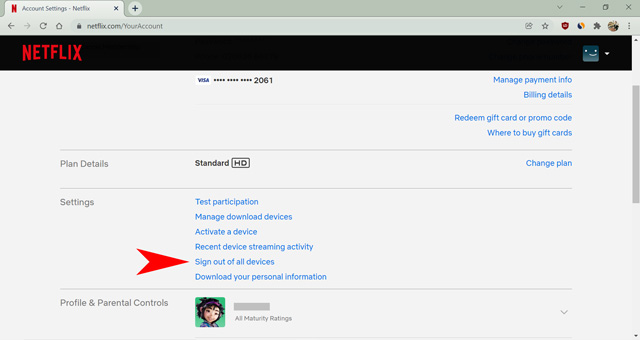
- Confirm your choice on the next page by clicking the blue "Sign Out" button.
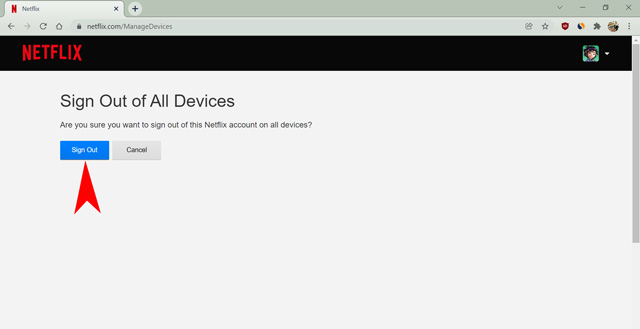
And that's pretty much it. Netflix will now sign out your account from every device, including the one you are using for this process. The next step would be to log in again and change the password as soon as possible, which brings us to our next section.
Change Password on Netflix
Changing passwords is necessary if other people are abusing your Netflix account. Sometimes people also save passwords on their devices for quick access, so changing the password will restrict them from logging back in. After you change the password, you can choose who to share it with and manage the number of devices you let sign in to your account. Just follow the below steps to change your Netflix account password.
- Sign in to Netflix using a web browser. Then, move to the "Account" settings page by hovering over the profile icon.
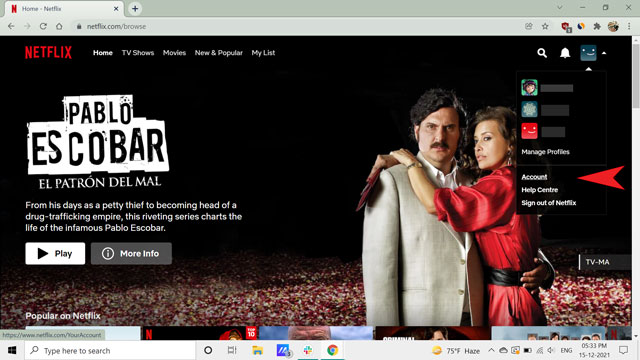
- Next, click the "Change password" option available in the "Membership & Billing" section.
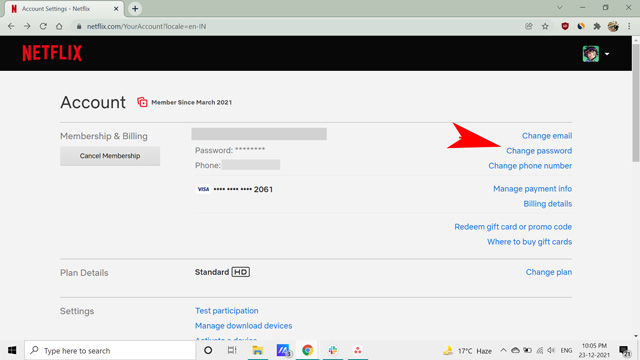
- On the next page, enter your current and the new password, and click Save.
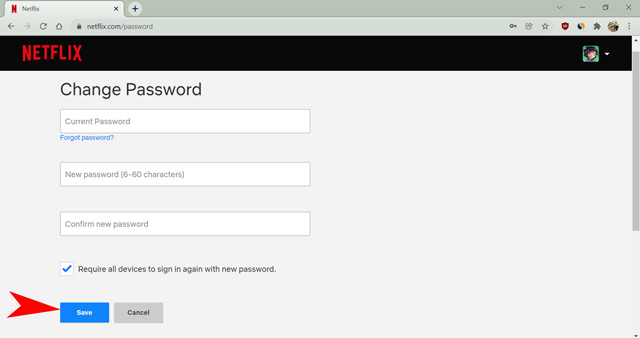
Remember to check the box saying, "Require all devices to sign in again with the new password" to ensure all new devices need to enter the new credentials for your Netflix account.
How to Manage Download Devices on Netflix
Did you know you can download content on Netflix for offline viewing? The option is available within the Netflix app on mobile (Android and iOS) and Windows PCs. Mac doesn't have a native Netflix app and requires you to stream content via a browser. Now, while trying to download content, Netflix might show you a "Download Error" when trying to download content on a specific app.
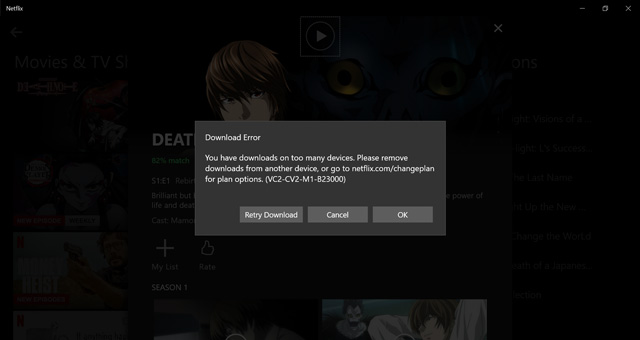
That happens because Netflix limits the number of devices you can use to download content for offline viewing. So, if your device limit is reached, you can remove a specific device from the Netflix account and add yours. Let's see how we can manage the download device on various platforms:
How to Remove a Download Device from Netflix (Android and iOS)
The Android and iOS apps will redirect you to a browser window when opening the Account page. So, you can either use the Netflix app on your Android phone and open Profiles -> Account, or log in to Netflix directly from a browser. The step-by-step process is as follows:
- Open the Netflix app on your Android device, tap the "profile" icon at the top-right corner of the screen. Then, select "Account" to open the settings in your preferred Android browser. This step won't work on iPhone, as it does not link you to the account settings within the app. It is absurd, but you will have to sign in to Netflix using a mobile browser. Then, tap the profile icon.
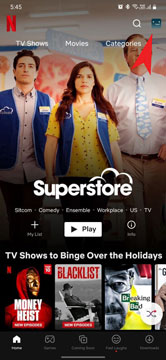
- From the next page, select Account.
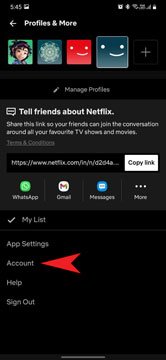
- Now, tap on "Manage download devices" under the settings section.
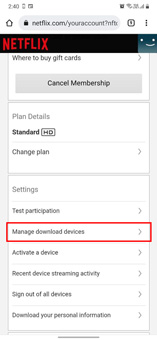
- Then, look for the download device you want to boot from the list and press the "Remove device" button. And that's it. You have now successfully removed a download device from your Netflix.
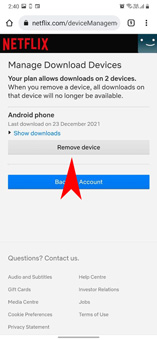
How to Remove a Device from Netflix (Windows, Mac, & Web)
The Netflix app on Windows and Mac is helpful to download content. However, it always redirects to the browser to change your account settings. This is an efficient process as Netflix doesn't have to manage the account settings for each app individually. Instead, every person accessing a Netflix account from a browser will see the same account settings page. Keeping that in mind, here are the steps you can follow to remove a device using the Netflix app on a Mac or Windows computer.
- Open the Netflix app and click the three horizontal dots icon on the top-right corner of the screen. We are using the Windows app to demonstrate the initial steps in this tutorial, but most of the steps remain the same across platforms as you need to move to a browser to change settings. Mac users can go to profile icon -> Account and directly jump to #step 4 to follow the rest of the process.
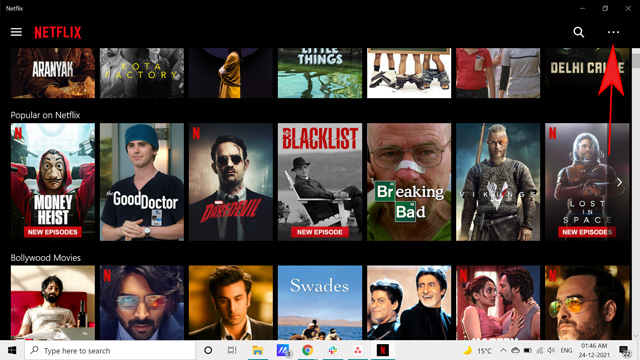
- From the drop-down menu, select Settings.
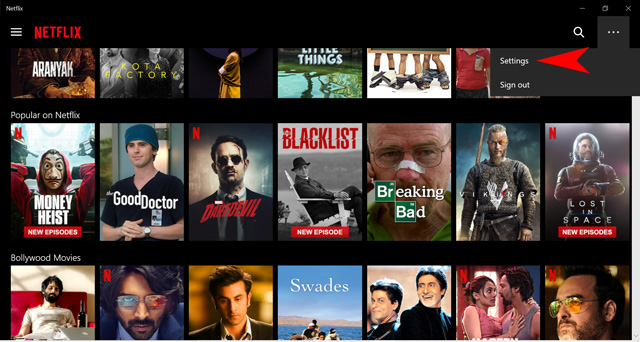
- Now, click "Account Details" from the pop-up menu in the Netflix Windows app.

- Once the Netflix account settings open up in a browser window, select "Manage download devices" in the settings section.
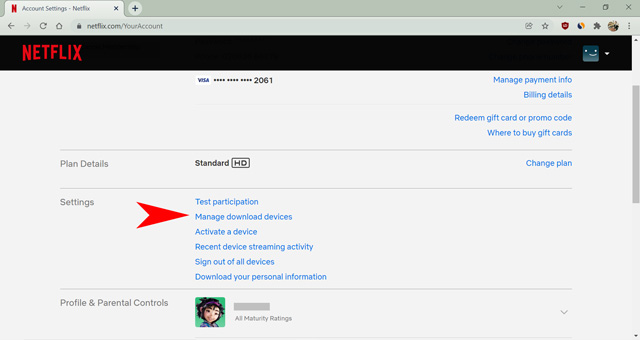
- Lastly, click the "Remove Device" button under the device you wish to boot from downloading content on your Netflix account.

Upgrade Netflix Plan for More Download Devices
Sometimes removing download devices from Netflix might not seem like a feasible option. For instance, let's say you are going to a remote location without any internet connection for a month. To counter the limited connectivity, you require more devices to store the content. In such cases, we suggest you consider upgrading your Netflix subscription plan.
The amount of devices you can use for downloading depends on your subscription. For those unaware, the Basic plan lets you download content on a single device; the Standard plan allows downloads on two devices. You will also get additional benefits, such as better streaming quality, by upgrading to a higher plan. For instance, the Premium membership option lets you download and watch content on four devices simultaneously. You also get UltraHD (4K + HDR) picture quality for specific shows.
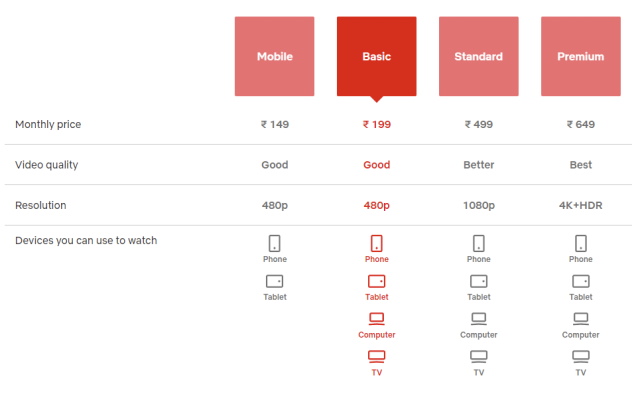
Security Steps to Avoid Netflix Account Misuse
If you detected suspicious activity on your Netflix account, changing the password is not the only option. Instead, it would be best to take the following measures to keep your account safe from further damage.
- Always use a strong password, or use a password manager.
- Contact Netflix's support team and detail them about the fraud.
- Add a phone number to your Netflix account from the account settings page.
- Beware of any phishing email that doesn't come from Netflix's email address.
- Report a bug and win a prize from Netflix's bug bounty program
Lastly, you can never be safe if you have malware lurking around on your gadgets. I recommend using a reliable anti-malware program to prevent a malicious program from stealing your personal information. Netflix also makes sure to provide the best security for your account. You will get a notification email on your primary email address each time a new device signs in to your account. If you are suspicious of the activity, immediately follow all the security measures mentioned above (or in the email).
Frequently Asked Questions
Why can't I remove a device from my Netflix account?
If you see the error message, "Sorry, this device can't be removed now." It means you have reached the maximum number of device deactivations at a time. The error only occurs when you remove all download devices at once from Netflix.
What happens when you remove a device on Netflix?
When you remove a download device from Netflix, the downloaded content on that device will be lost. However, you don't need to worry, as it does not happen instantly and takes a considerable time. You can replace the removed device with one of your own, and the next person won't be able to download more content unless he chooses to remove your device again.
Does Netflix tell you when someone is watching?
Netflix prompts you the device details if someone is watching shows using your account and the device limit is reached. There won't be any prompt if your plan supports the number of devices streaming simultaneously – two for Standard and four for Premium plan.
Remove Unwanted Devices from Your Netflix Account
Netflix is a family-friendly OTT platform since there is content for every age and genre. That's why managing the devices using your Netflix account can sometimes be overwhelming if there are multiple devices for each family member. In such cases, you must discuss and remove devices from Netflix to avoid hindrances while trying to watch or download your favorite shows. Removing devices also comes in handy if you have temporarily logged in to a gadget or detected suspicious activity with your Netflix account. This article discussed every possible way to manage devices on your Netflix account. So, I hope you find this information helpful and were able to take control of your account. For further queries, feel free to drop a comment below.
Source: https://beebom.com/how-remove-device-netflix/

0 Response to "Netflix Remove Device Try Again Later"
Post a Comment