Change Plane Circle Draws in Autocad
Adjusting the Drawing Axes
Adjusting the SketchUp drawing axes makes drawing a 3D model easier in several scenarios:
- Using tools, such as the Scale tool, that modify geometry based on the drawing axes: When you align the edges that you want to modify with the axes, you can modify your geometry a little more easily.
- Tracing a floor plan to create a 3D model of it: When the edges of a rectangular floor plan align with the red and green axes, you can trace your floor plan more easily. That's because the SketchUp inference engine highlights edges that are parallel to an axis as you draw them with the Line tool, as shown in the figure.
- Geolocating a model on terrain (most often done on a TIN, or triangulated irregular network): If you're drawing a geolocated model, you probably want to align the drawing axes to the cardinal directions that those axes represent. Doing so helps you situate your model on the terrain correctly. (If you're not familiar with these modeling techniques, learn more about modeling terrain and working with TINs.)
- Casting realistic shadows: If you geolocate your model, you can also see how your model looks at different times of day. This is another situation when aligning the axes to the cardinal directions is helpful.

SketchUp enables you to reposition the drawing axes in a few different ways:
- Click with the mouse.
- Align the axes to a face.
- Move and rotate the axes relative to their current position.
Other times, you may want to hide the drawing axes. For example, in a finished model of a chair or even a house or street scene, the drawing axes may distract from your final model, rather than help you draw it.
For specifics about adjusting or hiding the drawing axes, see the relevant sections in this article.
Table of Contents
- Moving and rotating the drawing axes
- Resetting the drawing axes
- Hiding the drawing axes
- Aligning the drawing axes with the cardinal directions
Moving and rotating the drawing axes
Here, you find detailed steps for adjusting the drawing axes with the mouse or via the options on drawing axes context menu.
Tip: Before you adjust the drawing axes, find the best view of your model. Often, that's a corner to which you want to align the axes, either from the top or the side. You can orbit around or select an option from the Camera > Standard views submenu. (See Viewing a Model for a more in-depth look at your viewing options.)
To adjust the axes with your mouse, follow these steps:
- Select the Axes tool (
 ). You find the Axes tool on the Construction toolbar, the Large Tool Set toolbar, or the Tool palette (macOS only). Alternatively, you can activate the Axes tool by choosing Tools >Axes, or context-clicking an empty space on an axis and choosing Place from the menu that appears.
). You find the Axes tool on the Construction toolbar, the Large Tool Set toolbar, or the Tool palette (macOS only). Alternatively, you can activate the Axes tool by choosing Tools >Axes, or context-clicking an empty space on an axis and choosing Place from the menu that appears. - Click to place the axes origin point. Typically, you want to set the origin point at the bottom corner of an object in your model, as shown in the following figure. After you click, a dotted red axis extends from your mouse cursor.
Tip: After you place the origin or select your first direction, you can tap the Alt key (Microsoft Windows) or the Command key (macOS) to alternate the axis orientation leading to your mouse cursor.
- Click to place the red axis. You likely want to align the red axis to an edge in your model. When your red axis placement is aligned to an edge, the SketchUp inference engine displays an on-screen cue, as shown in the figure. After you click to place the red axis, another dotted axis, which represents the green axis, extends from your mouse cursor.
- Click to place the red axis, or the axis you chose if you utilize the tip above. You likely want to align the red axis to an edge in your model. When your red axis placement is aligned to an edge, the SketchUp inference engine displays an on-screen cue, as shown in the figure. After you click to place the red axis, another dotted axis, which represents the green axis, extends from your mouse cursor.
- Click to place the green axis. If you adjusted your view to see the edge you want to align to the red axis, then the dotted green axis might be hard to see. However, the SketchUp inference engine displays Parallel to Edge inference when you hover over an edge, even if that edge is hidden in your current view.
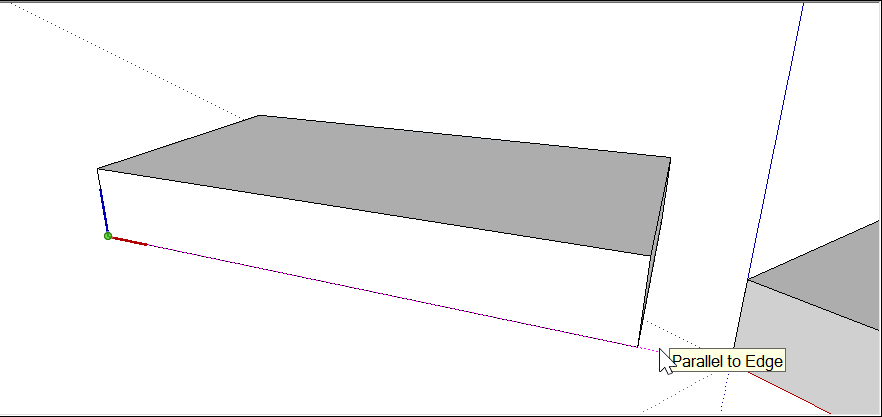
Tip: As you reorient the drawing axes, keep an eye on the blue axis. Unless you want to flip your model (and the flip and rotate features offer better ways to do that), make sure the blue axis points up. It is possible for it to point down or to the side as you hover the mouse cursor around looking for new axis points.
To align the axes to a face, context-click the face and choose Align Axes from the menu that appears.
The following figure illustrates how the face you context-click reorients the axes:
- If you select a face in the blue-red or blue-green plane (Callout 1), you rotate the axes 90 degrees. Notice how the green axis points up (Callout 2) and the blue axis turns on its side, relative to the box.
- If you select a face in the red-green plane (Callout 3), the axes don't rotate, but the ground plane becomes aligned to the selected plane (Callout 4).
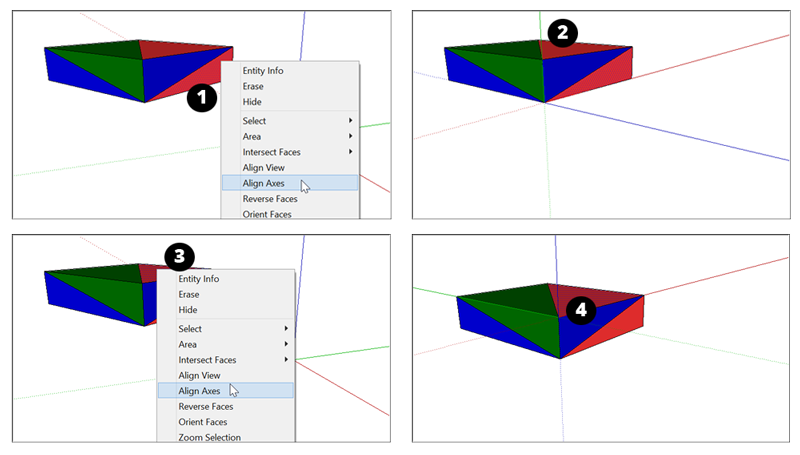
Because of this behavior, the Align Axes command is often useful when you're drawing a 3D model from a 2D shape that's currently on the ground plane. Select the 2D face on the ground plane, and the drawing axes become aligned to the lower-left corner before you start drawing in 3D, as shown in the following figure.
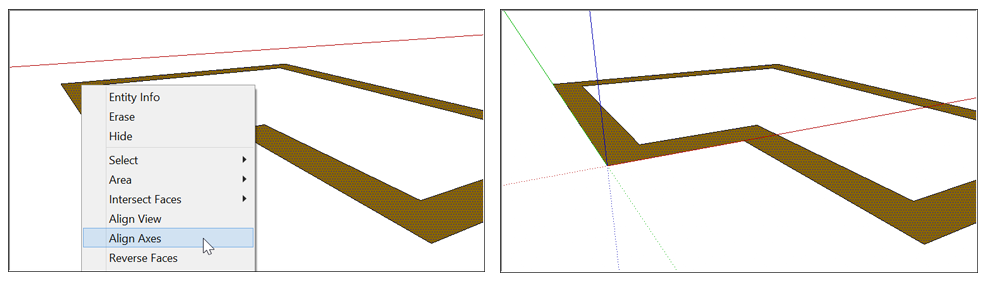
To move and rotate the axes relative to their current position, follow these steps:
- Context-click an empty area on an axis and select Move from the menu that appears.
- In the Move Axes dialog box that appears (shown in the following figure), enter how far you want to move and rotate each axis. SketchUp uses the units specified in your template. (To see or change the units, select Window > Model Info, select Units in the sidebar on the left, and select a new measurement unit.)
- Click the OK button.

- Context-click an empty area on an axis and choose Move from the menu that appears.
- In the Move Sketching Context dialog box that appears (shown in the following figure), enter how far you want to move and rotate each axis. SketchUp uses the units specified in your template. (To see or change the units, select Window > Model Info and select Units in the sidebar on the left. Then choose a new measurement unit.)
- Click the OK button.
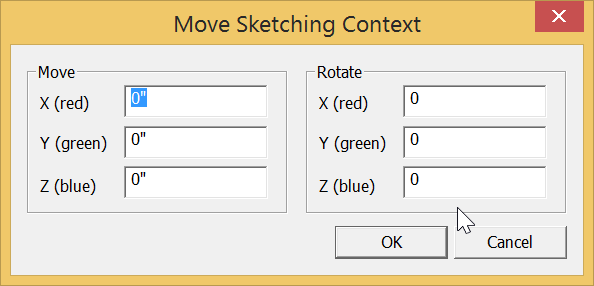
In the following video, see how repositioning the drawing axes works and learn a few tips to help you use the different methods.
Resetting the drawing axes
If you've been moving the drawing axes hither and yon, you can move the axes back to their default position pretty easily. Simply context-click an axis and choose Reset from the menu that appears, as shown in the figure.
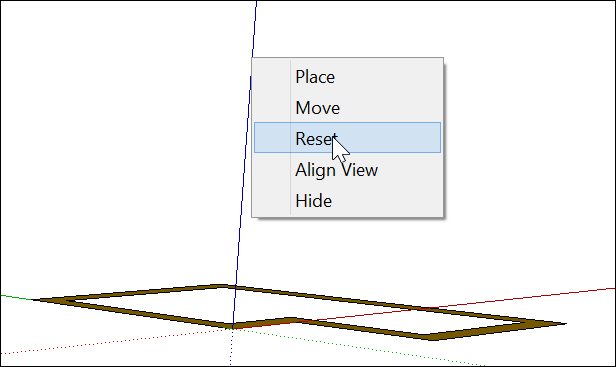
SketchUp enables you to hide the drawing axes in two ways:
- Context-click an open area on an axis and select Hide from the menu that appears.
- Select View > Axes from the menu bar. When a check mark appears next to the Axes menu item, selecting this option clears the Axes menu item and the axes are hidden from view.
To see the hidden drawing axes again, select View > Axes, which selects the Axes option.
Aligning the drawing axes with the cardinal directions
Each axis has a solid line on one side of the origin and a dotted line on the other side of the origin. The solid blue line leads up from the origin and the dotted blue line leads down. The remaining lines correspond to one of the cardinal directions (north, south, east, west). The following table outlines how each line corresponds to a cardinal direction, leading from the axes origin point.
| Line | Direction |
|---|---|
| Solid green line | North |
| Dotted green line | South |
| Solid red line | East |
| Dotted red line | West |
Source: https://help.sketchup.com/en/sketchup/adjusting-drawing-axes
0 Response to "Change Plane Circle Draws in Autocad"
Post a Comment